

Step 5: On the main VirtualBox Manager panel, select the CloudReady_Free_x86 virtual machine, and then click the green Start button. A pop-up appears as VirtualBox creates the ChromeOS virtual machine. Step 4: Leave all the default appliance settings alone, and click the Import button to continue. Step 3: The OVA file appears in the file field.
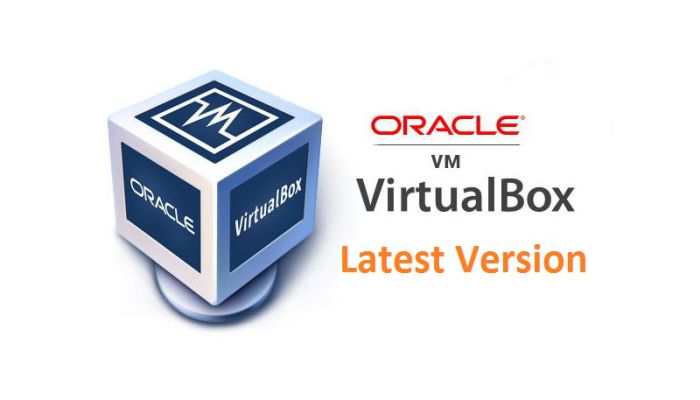
Step 2: Next to the File field, click the Folder icon located on the far right, locate the CloudReady_Free_圆4_Virtualbox.ova file on your PC, and then click the Open button. Step 1: With VirtualBox open, Click File in the top-left corner, followed by Import Appliance on the drop-down menu. Step 3: Shut down the PC, and then restart - do not simply click “Restart.” Run ChromeOS in VirtualBox Kevin Parrish/Digital Trends Step 2: Type: bcdedit /set hypervisorlaunchtype off Step 1: Right-click on the Start button, and select Windows PowerShell (Admin) on the Power User Menu. If the ChromeOS image still fails to load, try the following: Re-enable these features if you don’t plan to use VirtualBox outside this ChromeOS test drive. Note: The features listed above relate to virtualization and are not included in Windows 10 Home.
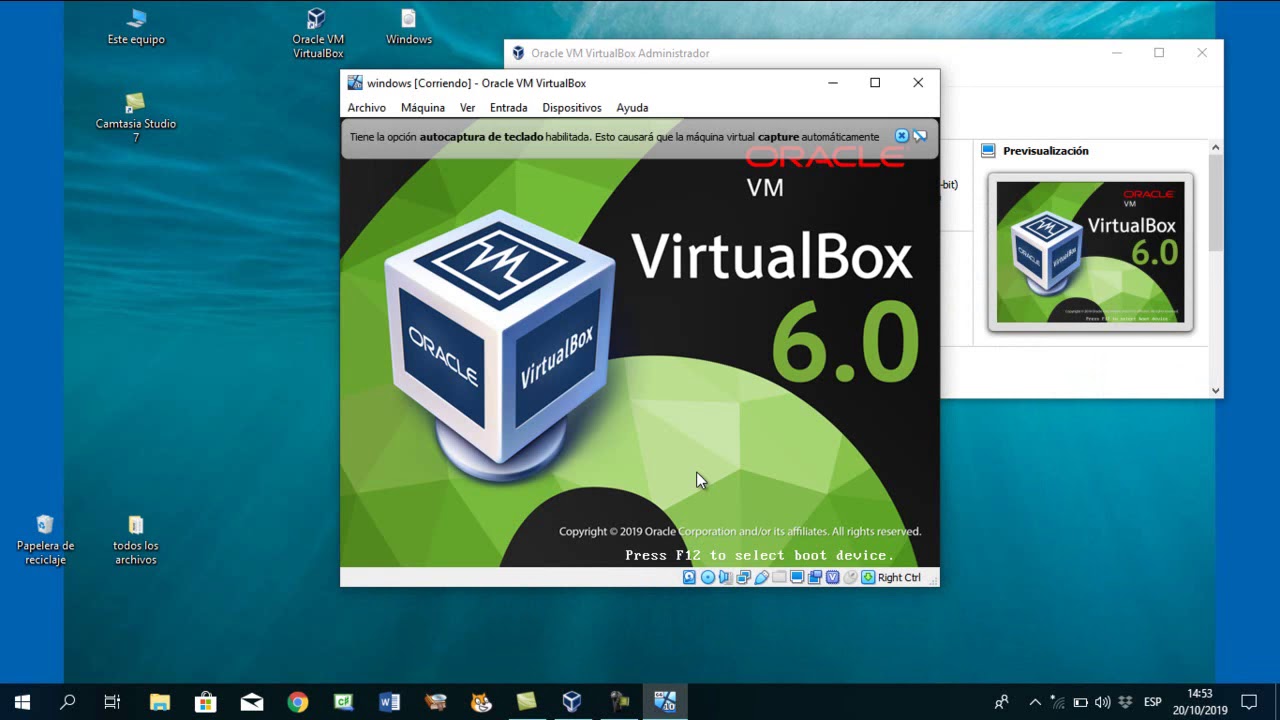
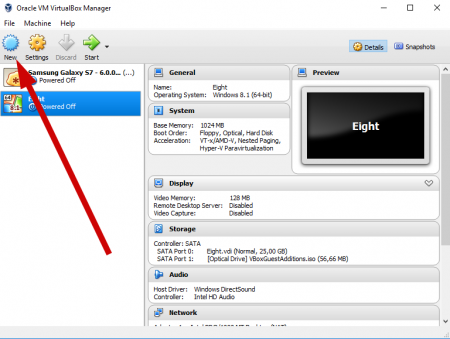
If an error appears when trying to load the ChromeOS image, do the following: VirtualBox doesn’t work when specific features are installed in Windows 10. Neverware’s CloudReady_Free_圆4_Virtualbox.ova file.As for VirtualBox, the latest version works just fine. The latest version of the CloudReady ChromeOS image, v83, does not work with VirtualBox due to “graphics incompatibilities.” You’ll need to find and download the older version listed below, as Neverware doesn’t offer this file. The most common Chromebook problems and how to fix themĬan your Chromebook run Steam? Here’s how to know


 0 kommentar(er)
0 kommentar(er)
